Презентация PowerPoint — эффективный способ донести свои идеи до аудитории. Но если вы не произносите речь лично, ваша презентация будет менее убедительной. Чтобы смягчить влияние удаленной презентации, подходящим решением является неповрежденное видео слайдов PowerPoint со звуком.
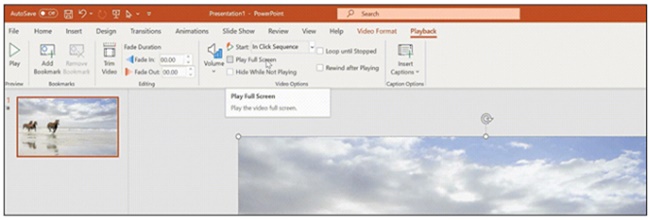
На этой странице показано несколько способов записи PowerPoint со звуком на Windows и Mac.
Как записать PowerPoint со звуком в Windows
Для пользователей Windows существует множество программ записи экрана, которые можно использовать для записи PowerPoint со звуком. Чтобы сэкономить ваше время на их опробовании, в этой части мы покажем вам две фантастические программы записи экрана.
Вариант 1. Захват PowerPoint со звуком – EaseUS RecExperts
Записать презентацию PowerPoint очень легко, если вы выберете лучший инструмент записи экрана в Windows 11/10/8.1/7 — EaseUS RecExperts. Вы даже можете записать определенный слайд и экспортировать его как видео.
Этот инструмент позволяет использовать функции записи экрана, звука и веб-камеры, которые помогают в презентации PowerPoint. Вы можете записывать экран и веб-камеру одновременно. Кроме того, при презентации слайдов вы можете записывать внешний звук с микрофона. Для усиления визуальных эффектов также можно выбрать качество видео.
Шаги по записи слайд-шоу с помощью этого мощного экрана PowerPoint и устройства записи звука:
Шаг 1: Запустите EaseUS RecExperts. Выберите режим записи: «Полный экран» или «Регион». Если вы выберете последний вариант, вам придется выбрать область записи вручную.
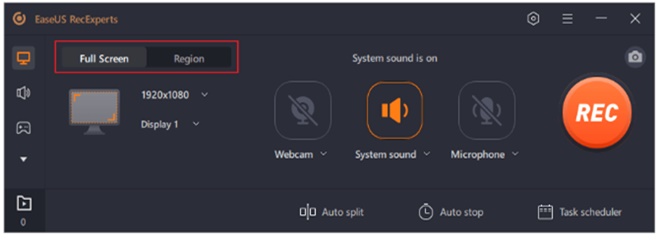
Шаг 2: После выбора режима записи необходимо выбрать, какой звук записывать. Чтобы записать системный звук, щелкните сигнал динамика; Чтобы записать звук микрофона, щелкните сигнал микрофона; Чтобы не записывать звук, ничего не выбирайте.
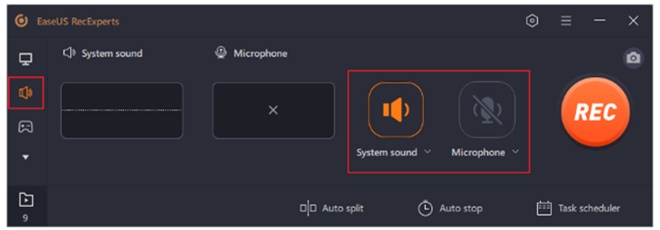
Шаг 3: Затем вы можете нажать красную кнопку «ЗАПИСЬ», чтобы начать запись. Если вы хотите приостановить запись, нажмите белую кнопку «Пауза»; Чтобы завершить запись, нажмите красную кнопку «Стоп».

Шаг 4: После записи откроется окно списка записей. Здесь вы можете легко просматривать, разделять, удалять и управлять своими записями.
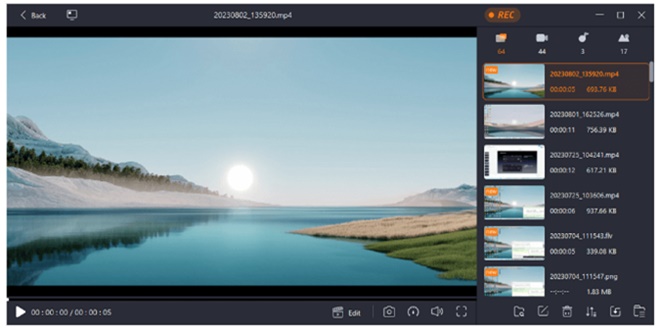
Вариант 2. Создайте видеопрезентацию со звуком — решение PowerPoint
Вы можете не знать о PowerPoint то, что он записывает ваш экран, создает видео со звуком (PowerPoint 2016, 2019 и 365 поддерживают эту функцию). Эти инструкции помогут вам записать видео-презентацию PowerPoint со звуком и видео в Windows.
Как записать PowerPoint со звуком
Шаг 1: Откройте слайды. В верхней части интерфейса выберите «Презентация». Затем выберите Записать презентацию.
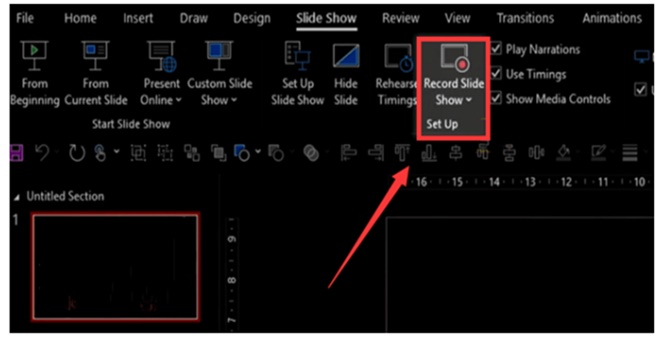
Шаг 2: Перед записью необходимо настроить некоторые параметры. Настройте микрофон. Кроме того, в правом нижнем углу вы можете выбрать, хотите ли вы добавить в запись свою веб-камеру.
Шаг 3: Это фундаментальный шаг к записи слайдов со звуком. Нажмите красную кнопку в левом верхнем углу. Если вы хотите вести повествование, говорите в микрофон, и ваш звук может быть записан. Не забывайте рисовать и выделять контент с помощью инструментов аннотаций.
Шаг 4: Когда вы закончите запись, экспортируйте записанную презентацию в виде видеофайла.
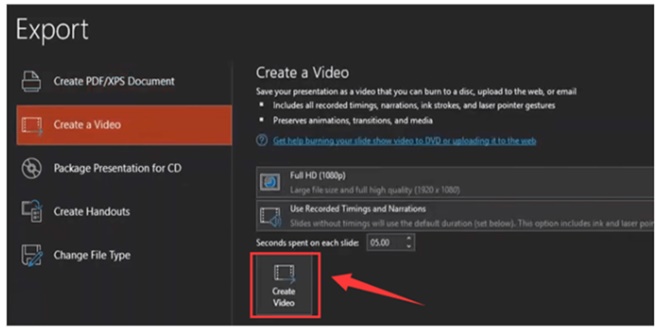
Вариант 3. Запишите свое представление слайдов – ShareX
Это бесплатный инструмент для захвата с открытым исходным кодом, который имеет функцию быстрой записи экрана. Он позволяет вам делать снимки экрана и записывать экран в произвольном размере. Кроме того, эта программа позволяет вам делиться изображениями и скриншотами с другими, используя легко редактируемые горячие клавиши.
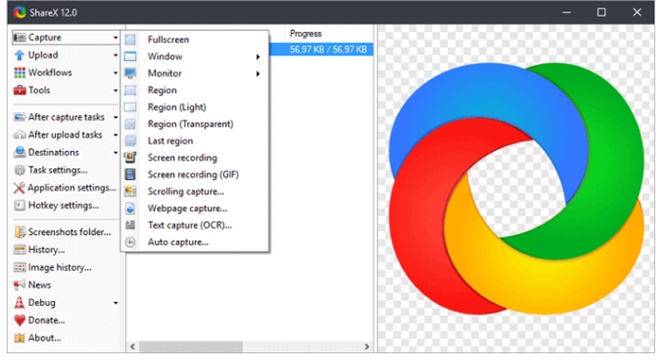
Руководство, показывающее, как записать PowerPoint со звуком с помощью ShareX:
Шаг 1: Загрузите Share X на ПК. Открой это. Нажмите «Настройки задачи» > «Запись экрана», чтобы загрузить ffmpeg.exe.
Шаг 2: Нажмите «Установить рекордер» на экране, чтобы загрузить дополнительное программное обеспечение. По завершении выберите «Виртуальный аудиозахват» в раскрывающемся меню источника звука.
Шаг 3: Откройте PowerPoint. Выберите «Захват», чтобы выбрать нужную область записи, и нажмите «Запись экрана» в настройках.
Шаг 4: Начните представлять контент. Нажмите кнопку «Пуск», чтобы записать его. После этого найдите записанный файл на своем компьютере.
Заключение
Если вам интересно, как записать PowerPoint со звуком, выберите программу записи экрана, например EaseUS RecExperts. Неважно, являетесь ли вы пользователем Windows или Mac, это вам очень поможет. Воспользуйтесь этой возможностью и скачайте его бесплатно!
Следовать Политический прагматизм нет Инстаграм, Твиттер е нет Фейсбук

